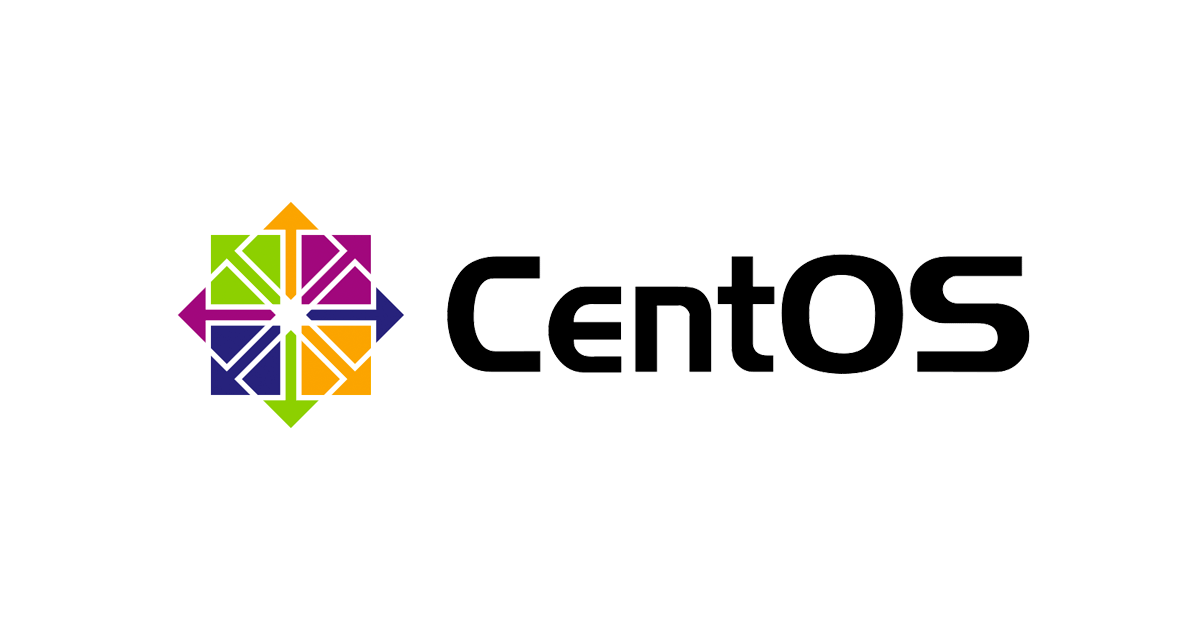お昼休みで Windows 展開サービス (WDS) を試す

こんにちは、ももんが大好きの小山です。みなさん新しい iPhone は手に入れましたか? またいつものように落として壊すのが怖い私は、いまだ買えないでいます?
きょうは、初めてWindows 展開サービス (WDS) を使う方が最速で PXE ブートによる Windows セットアップを試すための方法についてご紹介しようと思います。
準備
以下の手順で WDS を試すには、PXE ブートに対応したクライアントの他に次の準備が必要です。
・WDS をホストするためのサーバ。今回は VMware Fusion 上の Windows Server 2012 R2 を用いました。
・WDS と PXE クライアントをつなぐネットワーク。PXE ブートでは DHCP 環境のネットワークが必要です。
ポイント1: 以下の手順で WDS を試す場合、既存の DHCP サーバに変更を加える必要はありません!
ポイント2: PXE クライアントは、接続されたネットワークに対するブロードキャストによって WDS を見つけます。WDS が他のサブネットにあってはいけません。
やってみる
用意したサーバに必要な役割をインストールしましょう。PowerShell で以下のコマンドレットを実行すると、あっという間にインストールが終わります。
Install-WindowsFeature WDS,WDS-Deployment,WDS-Transport
役割のインストールが完了したら、管理ツールの中にある Windows Deployment Services 管理コンソールを開きます。

ローカルの WDS が表示されていますから、右クリックしてサーバーの構成を選択しましょう。

Windows 展開サービスの構成ウィザードが表示されます。要件をよく読んでから進みます。

インストールオプションのページでは、スタンドアロン サーバーを選択します。

リモートインストールフォルダーの場所では、ブートイメージの保存先を指定できます。既定のパスで進みましょう。

PXE サーバーの初期設定ページでは、以下のようにすべて (既知および不明) のクライアントコンピューターに応答するを選択します。

WDS の構成が完了すると、以下のようなページが表示されます。今すぐイメージをサーバーに追加するのチェックを入れたまま進みましょう。

イメージの追加ウィザードが表示されます。サーバーに Windows のセットアップメディアをマウントしたら、以下の要領でsourcesフォルダを指定します。

イメージグループのページでは、イメージが追加されるイメージグループを指定できます。任意の名称を指定して進みましょう。

要約ページでは、追加するイメージの数が確認できます。複数の Windows エディションが含まれるメディアを使う場合、任意のイメージを追加することができます。

イメージが追加されました。

WDS のコンソールに戻ると、既にサービスが開始されています。おつかれさまでした!

PXE クライアントの BIOS や UEFI で PXE ブート を指定したら、キーボードのF12に指を置きながら再起動しましょう。

クライアントが PXE サーバを検出すると、以下のようにPress F12 for network service bootといった文言が表示されます。3秒くらいしか待ってくれませんから、すぐに押しましょう。

本当に PXE ブートできました! こんなにも簡単でいいのか...

Windows 展開サービスへようこそ。

次の画面では、イメージへアクセスするための資格情報を提供する必要があります。今回はドメインへ参加していないサーバで WDS を構成しましたから、コンピュータ名\ユーザ名のような形で指定しましょう。うっかり確認できませんでしたが、UPN形式でも問題ないそうです。このキーボードでバックスラッシュどうやって入れんの!?となっても安心ですね。

この先はいつも通りです。おそろしく簡単です。Windows Server でよかった!!



きちんと起動できました。

おわりに
いかがでしたか? Windows 展開サービスを使うと、難しいことを何も考えないで PXE ブートによる Windows セットアップを実現できることがわかりました。今回の方法を使えば、実は起動しなくなったコンピュータの簡易診断を行うこともできるようになります。手元にUSBメモリやDVDメディアが余っていなくても安心ですね。

したっけまた!